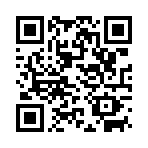2012年03月29日
無線ルータとの接続設定方法(前編)
いつもスマイルネットをご愛顧いただきありがとうございます。
今回は無線ルータとパソコンを接続するための設定を、主に画像でご紹介したいと思います。(長くなりますので、ソフトのインストールの前編、接続設定の後編と2回に分けたいと思います。)
設定に用いる機器は、サービスセンターでも使用している「BUFFALO製 WHR-HP-G300N」です。

まずは「エアナビゲータCD」を挿入します。


CDを入れると、最初に表示される画面です。表示されない場合は、マイコンピュータの中の、CD/DVDをダブルクリックしてみてください。表示されましたら「スタート」を押してください。


このような流れで行います、という説明です。「次へ」を押してください。
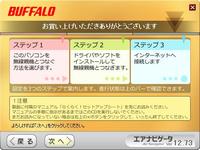

無線でつなぐか、有線でつなぐかの選択画面です。今回は無線接続をしたいので、「無線でつなぐ」の方を押します。


設定を行いたいパソコンに、無線の機能が搭載されているかどうかの選択画面です。搭載されていれば、下の「パソコンに標準搭載された無線機能をつかってつなぐ」を押します。最近のノートパソコンは、ほぼ90%以上搭載されていると思います。


パソコンに搭載されている無線の機能をON/OFFできる場合、ONにしてくださいね、と言う説明です。基本的にはそのまま「次へ」を押してください。


ある程度新しいWindowsパソコンには標準で入っている、ファイアウォールの設定に関する説明です。ここも基本的にはそのまま「次へ」を押します。


インストールするソフトの一覧です。下の画面はWindowsXPのパソコンで撮ったため、Vista、7の場合とちょっと文言が異なりますが、概ねこのような形です。「インストール開始」を押してください。


まずは「エアステーション設定ツール」がインストールされます。「次へ」を押します。



規約を読んで、同意するにチェックをしたら「次へ」を押します。



インストールの準備完了、「インストール」を押します。
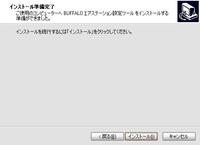


「エアステーション設定ツール」のインストール完了です。「完了」を押して次へ進みましょう。
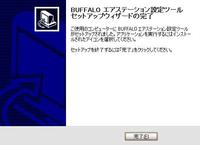


 ~
~
 までの流れをあと2回(エアナビゲータCDのバージョンによっては3回)繰り返します。(「環境設定表示ツール」、「クライアントマネージャV(もしくは3)」、「パソコン環境表示ツール」というソフトです。)
までの流れをあと2回(エアナビゲータCDのバージョンによっては3回)繰り返します。(「環境設定表示ツール」、「クライアントマネージャV(もしくは3)」、「パソコン環境表示ツール」というソフトです。)


最後に表示されるソフトのインストール完了画面です。(この画面では「クライアントマネージャ3」ですが、「クライアントマネージャV」の場合もあります。)
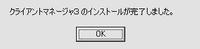
ここまでで、ソフトのインストールは完了です。
次回の後編では、パソコンと無線ルータの接続設定をご説明したいと思います。
今後とも東近江スマイルネット、ならびに、スマイルネットサービスセンターをよろしくお願い致します。
今回は無線ルータとパソコンを接続するための設定を、主に画像でご紹介したいと思います。(長くなりますので、ソフトのインストールの前編、接続設定の後編と2回に分けたいと思います。)
設定に用いる機器は、サービスセンターでも使用している「BUFFALO製 WHR-HP-G300N」です。

まずは「エアナビゲータCD」を挿入します。


CDを入れると、最初に表示される画面です。表示されない場合は、マイコンピュータの中の、CD/DVDをダブルクリックしてみてください。表示されましたら「スタート」を押してください。


このような流れで行います、という説明です。「次へ」を押してください。
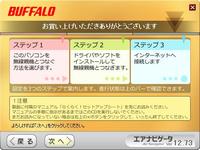

無線でつなぐか、有線でつなぐかの選択画面です。今回は無線接続をしたいので、「無線でつなぐ」の方を押します。


設定を行いたいパソコンに、無線の機能が搭載されているかどうかの選択画面です。搭載されていれば、下の「パソコンに標準搭載された無線機能をつかってつなぐ」を押します。最近のノートパソコンは、ほぼ90%以上搭載されていると思います。


パソコンに搭載されている無線の機能をON/OFFできる場合、ONにしてくださいね、と言う説明です。基本的にはそのまま「次へ」を押してください。


ある程度新しいWindowsパソコンには標準で入っている、ファイアウォールの設定に関する説明です。ここも基本的にはそのまま「次へ」を押します。


インストールするソフトの一覧です。下の画面はWindowsXPのパソコンで撮ったため、Vista、7の場合とちょっと文言が異なりますが、概ねこのような形です。「インストール開始」を押してください。


まずは「エアステーション設定ツール」がインストールされます。「次へ」を押します。



規約を読んで、同意するにチェックをしたら「次へ」を押します。



インストールの準備完了、「インストール」を押します。
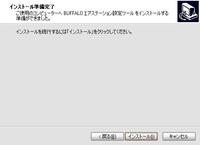


「エアステーション設定ツール」のインストール完了です。「完了」を押して次へ進みましょう。
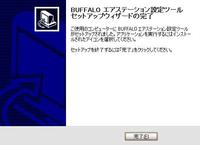


 ~
~
 までの流れをあと2回(エアナビゲータCDのバージョンによっては3回)繰り返します。(「環境設定表示ツール」、「クライアントマネージャV(もしくは3)」、「パソコン環境表示ツール」というソフトです。)
までの流れをあと2回(エアナビゲータCDのバージョンによっては3回)繰り返します。(「環境設定表示ツール」、「クライアントマネージャV(もしくは3)」、「パソコン環境表示ツール」というソフトです。)

最後に表示されるソフトのインストール完了画面です。(この画面では「クライアントマネージャ3」ですが、「クライアントマネージャV」の場合もあります。)
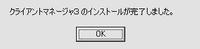
ここまでで、ソフトのインストールは完了です。
次回の後編では、パソコンと無線ルータの接続設定をご説明したいと思います。
今後とも東近江スマイルネット、ならびに、スマイルネットサービスセンターをよろしくお願い致します。