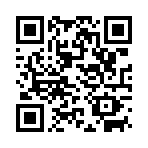2012年05月24日
無線ルータとの接続設定方法(後編)
いつもスマイルネットをご愛顧いただきありがとうございます。
さて、今回は"無線ルータとパソコンの接続設定"の後編をご紹介したいと思います。
(ブログの作成が持ちまわりの為、前編から時間が経ってしまったことをお詫び致します。)
前編ではソフトのインストールが一通り完了したところまででした。
ではその続きをご覧くださいませ。


ソフトのインストールが全て完了すると、左のような画面が表示されます。「無線接続の設定をする」をクリックします。


無線による通信と言うものは、そもそも四方八方に電波を飛ばします。そのため、通信を暗号化しておかないと、誰でも自分の無線ネットワークに入ってくることができるようになってしまいます。
ここではその暗号化の設定を行います。基本的にはプッシュボタンによる半自動の設定でOKです。(スマートフォン等、一部の機器ではプッシュボタン式で行えない場合があります。)
「WPS」「AOSS」と書かれた、中央の大きなボタンを押します。


この画面になりましたら、急ぎ気味に(しかし安全に)無線機のボタンを押しに移動します。ボタンはほとんど左図のどちらかにあり、これを5-7秒ほど長押しします。するとsecurityというランプが点滅しますので、それを確認したらボタンから指を離し、パソコンの前に戻ります。


すばやくパソコンの前に戻るとこの画面が見られますが、ここは自動的に進みますので、ゆっくりで良いと思います。


このような画面になれば、暗号化の設定は完了です。(サービスセンターのSSIDという番号が見えていますが、問題はありません。サービスセンターに来られた際には、お手持ちの無線機器にてこの番号を確認していただくのも一興かと思います。)


別の無線回線に接続したいときは~という説明です。基本的には気にせず閉じるでOKです。


ここまでの設定でもうインターネットの閲覧ができるはずですので、「インターネット接続を確認する」を押してみましょう。(万一、規定のブラウザにて他の作業を行っておられた場合、ウインドウが切り替えられる可能性がありますので、あらかじめ保存等を行っておいてください。)


規定のブラウザが開き、左のような画面が出れば問題なしです。ブラウザで他の作業をしておられなければ閉じてください。


最後の画面です。これにて無線の接続設定が全て完了となります。「完了」ボタンを押してください。
以上、前後編に渡ってご紹介させていただきました、無線ルータの接続設定方法ですが、実際にはなかなかすんなりといってくれないことも多いです。そのようなときには、お気軽に東近江スマイルネットサービスセンターまでご相談ください。ご相談は無料にて承っております!
東近江スマイルネットサービスセンター
IP:050-5801-1112 NTT:0748-20-1233
受付時間:9:00~20:00(平日)/9:00~18:00(土日祝)
さて、今回は"無線ルータとパソコンの接続設定"の後編をご紹介したいと思います。
(ブログの作成が持ちまわりの為、前編から時間が経ってしまったことをお詫び致します。)
前編ではソフトのインストールが一通り完了したところまででした。
ではその続きをご覧くださいませ。


ソフトのインストールが全て完了すると、左のような画面が表示されます。「無線接続の設定をする」をクリックします。


無線による通信と言うものは、そもそも四方八方に電波を飛ばします。そのため、通信を暗号化しておかないと、誰でも自分の無線ネットワークに入ってくることができるようになってしまいます。
ここではその暗号化の設定を行います。基本的にはプッシュボタンによる半自動の設定でOKです。(スマートフォン等、一部の機器ではプッシュボタン式で行えない場合があります。)
「WPS」「AOSS」と書かれた、中央の大きなボタンを押します。


この画面になりましたら、急ぎ気味に(しかし安全に)無線機のボタンを押しに移動します。ボタンはほとんど左図のどちらかにあり、これを5-7秒ほど長押しします。するとsecurityというランプが点滅しますので、それを確認したらボタンから指を離し、パソコンの前に戻ります。


すばやくパソコンの前に戻るとこの画面が見られますが、ここは自動的に進みますので、ゆっくりで良いと思います。


このような画面になれば、暗号化の設定は完了です。(サービスセンターのSSIDという番号が見えていますが、問題はありません。サービスセンターに来られた際には、お手持ちの無線機器にてこの番号を確認していただくのも一興かと思います。)


別の無線回線に接続したいときは~という説明です。基本的には気にせず閉じるでOKです。


ここまでの設定でもうインターネットの閲覧ができるはずですので、「インターネット接続を確認する」を押してみましょう。(万一、規定のブラウザにて他の作業を行っておられた場合、ウインドウが切り替えられる可能性がありますので、あらかじめ保存等を行っておいてください。)


規定のブラウザが開き、左のような画面が出れば問題なしです。ブラウザで他の作業をしておられなければ閉じてください。


最後の画面です。これにて無線の接続設定が全て完了となります。「完了」ボタンを押してください。
以上、前後編に渡ってご紹介させていただきました、無線ルータの接続設定方法ですが、実際にはなかなかすんなりといってくれないことも多いです。そのようなときには、お気軽に東近江スマイルネットサービスセンターまでご相談ください。ご相談は無料にて承っております!
東近江スマイルネットサービスセンター
IP:050-5801-1112 NTT:0748-20-1233
受付時間:9:00~20:00(平日)/9:00~18:00(土日祝)